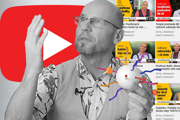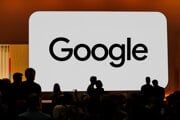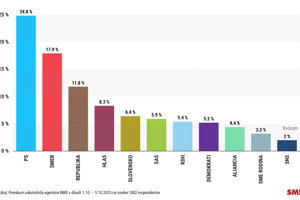Text sme aktualizovali pre rok 2024.
V texte sa dozviete:
Ako stiahnuť fotky z Google Photos:
Ako stiahnuť naraz všetky videá a fotky z Google Fotky
Ako stiahnuť fotky z Google Fotky do mobilu
Ak si chcete fotografie zo služby Google Fotky stiahnuť späť do telefónu, musíte mať aplikáciu Fotky Google (Android, iOS)
Potom si môžete konkrétne fotky uložiť do telefónu podľa jednoduchého návodu:
1. Otvorte aplikáciu Fotky Google a vyberte konkrétnu fotku. Viaceré fotky môžete zvoliť, ak na jednom zábere dlhšie podržíte prst. V ľavom hornom rohu záberov sa potom ukáže prázdny krúžok a fotku zvolíte jeho zaznačením na modro.
2a. Ak sťahujete jeden záber, kliknite na tri bodky vpravo hore. Vyberte možnosť Stiahnuť. Tá sa ukazuje sa iba pri fotografiách, ktoré nemáte v telefóne uložené. Nestane sa tak, že si nejakú fotku do zariadenia stiahnete dvakrát.
 Jeden záber z Google Fotky stiahnete cez Menu - tri bodky v rohu. (zdroj: reprofoto)
Jeden záber z Google Fotky stiahnete cez Menu - tri bodky v rohu. (zdroj: reprofoto)2b. Ak vyberiete viac fotografií z Fotky Google naraz, kliknite na možnosť zdieľať (piktogram štvorčeka, do ktorého vychádza šípka) a vyberte možnosť Uložiť obrázky.
 Vyberte v službe Google Fotky viac záberov a uložte si ich jednoducho do telefónu. (zdroj: reprofoto)
Vyberte v službe Google Fotky viac záberov a uložte si ich jednoducho do telefónu. (zdroj: reprofoto)Pozrite si tiež šesť riešení, ako a kam zálohovať fotky z mobilu.
Ako stiahnuť fotky z Fotky Google do počítača
Pre sťahovanie do počítača nepotrebujete žiadnu aplikáciu. Stačí, ak navštívite adresu photos.google.com. Ak ste prihlásení vo vašom Google účte, automaticky sa vám ukážu všetky vaše zálohované fotografie a videá.
Fotografie z Google Fotky určite nesťahujte tak, že na ne kliknete pravým tlačidlom a zvolíte možnosť Uložiť obrázok ako. Takto by sa vám stiahli iba malé verzie záberov s nízkym rozlíšením.
V pôvodnej kvalite sťahujete z Fotky Google do počítača obdobne ako do telefónu:
1. Kliknite na konkrétnu fotografiu. Prípadne vyberte viacero záberov zaškrtnutím krúžku v ich ľavom hornom rohu. Viac fotografií naraz môžete vybrať, ak fajku zakliknete pri konkrétnom dátume. Vybrať môžete aj celé albumy (viac v kroku 3.)
 Krok 1. Ako stiahnuť fotky z Google Fotky do počítača. (zdroj: reprofoto)
Krok 1. Ako stiahnuť fotky z Google Fotky do počítača. (zdroj: reprofoto)2. Keď máte vybraté fotografie, v pravom hornom rohu kliknite na tri bodky a zvoľte možnosť Stiahnuť. Na stiahnutie zo služby Fotky Google môžete v tomto kroku využiť aj klávesovú skratku Shift + d.
 Krok 2. Ako stiahnuť z Google Fotky do počítača. (zdroj: reprofoto)
Krok 2. Ako stiahnuť z Google Fotky do počítača. (zdroj: reprofoto)3. Rovnako môžete sťahovať z Fotky Google aj celé albumy, ak do nich máte fotky roztriedené. Jednotlivé albumy nájdete v ľavom menu. Otvorte album a kliknite vpravo hore na tri bodky a zvoľte Stiahnuť všetko alebo stlačte Shift+d.
Ako stiahnuť všetky fotky a videá z Fotky Google
Google ponúka svojim používateľom možnosť stiahnuť si údaje z vlastného Google účtu vrátane fotiek, emailov či dokumentov.
Takto si môžete pohodlne stiahnuť všetky videá a fotky zo služby Google Fotky:
1. Otvorte webovú stránku určenú pre sťahovanie dát z Google - Takeout Google. Ak máte účet nastavený v slovenčine, nástroj bude po slovensky, čiže jeho používanie nie je náročné.
2. Vyberte všetky údaje, ktoré chcete stiahnuť. V tomto prípade sa zameriame iba na stiahnutie dát zo služby Google Fotky - modrý štvorček nechajte zaškrtnutý iba pri jej názve.
3. Google automaticky zvolí na stiahnutie všetky vaše albumy, ale zoznam môžete ľahko upraviť kliknutím na možnosť Sú zahrnuté všetky fotoalbumy.
 Krok 1 až 3: Ako stiahnuť všetky fotky/dáta z Google. (zdroj: reprofoto)
Krok 1 až 3: Ako stiahnuť všetky fotky/dáta z Google. (zdroj: reprofoto)4. Ak ste s výberom spokojní dole na stránke stlačte modré tlačidlo s nápisom Ďalší krok.
5. Vyberte spôsob doručenia dát na stiahnutie. Balík fotiek a videí bude Google pripravovať dlhšie a o jeho dostupnosti vás upozorní cez email. V ňom vám môže zaslať priamo odkaz na stiahnutie dát, prípadne fotky automaticky pridá na váš Google Disk či do Dropboxu (Pozrite si náš prehľad cloudových služieb).
 Krok 5: Všetky fotky z Google Foky si môžete dať zaslať na email ako odkaz na stiahnutie. (zdroj: reprofoto)
Krok 5: Všetky fotky z Google Foky si môžete dať zaslať na email ako odkaz na stiahnutie. (zdroj: reprofoto)6. Ďalej si vyberte, či chcete dáta stiahnuť jednorazovo alebo ich bude Google sťahovať každé dva mesiace počas jedného roka.
7. Zvoliť si môžete aj formát stiahnutého súboru. Ak máte Windows, radšej nechajte zvolený súbor typu .zip.
8. Potom si vyberte maximálnu veľkosť jednej časti stiahnutých dát. Ak vyberiete dva gigabajty a vaše fotky a videá tento limit presiahnu, Google vytvorí viacero balíkov do veľkosti dvoch gigabajtov.
 Krok 6 až 7: Vyberte formát a veľkosť exportovaných súborov z Google Fotky. (zdroj: reprofoto)
Krok 6 až 7: Vyberte formát a veľkosť exportovaných súborov z Google Fotky. (zdroj: reprofoto)9. Na konci stlačte modré tlačidlo Vytvoriť export. Vytvorenie balíku môže v závislosti od veľkosti sťahovaných dát zabrať niekoľko hodín až dní. Google vás bude informovať cez email.