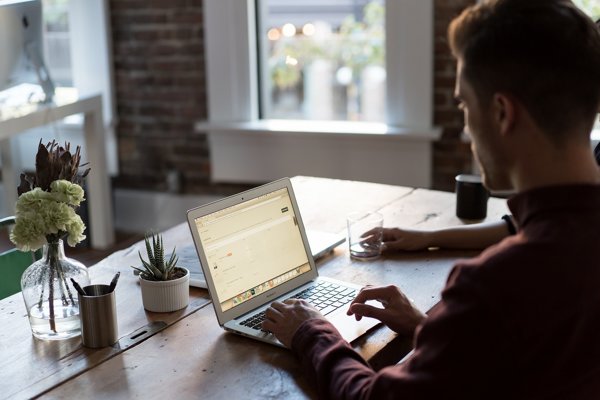BRATISLAVA. Notebooky nahradili na stoloch počítače a teraz k nim pripájame klávesnicu, myš i monitor, aby sme doplnili zariadenia, o ktoré nás kvôli mobilite obrali výrobcovia.
Stáva sa, že pôvodne tichý, úsporný notebook začne na seba upozorňovať hlukom ventilátora. Poradíme vám, ako hlučný stroj utíšite.
Umožnite počítaču vetrať
Po pripojení externej klávesnice sa môže stať, že nepoužívanú klávesnicu notebooku zakryjete časopismi, hŕbou papierov či iným neporiadkom. Vzdialenosť medzi doskou stola a notebookom je malá a počítač sa snaží vetrať zo všetkých síl, aby sa mu neprehriali čipy. A to nie je najtichšia úloha.
 Päť vecí, ktoré by mal mať váš nový notebook Čítajte
Päť vecí, ktoré by mal mať váš nový notebook Čítajte Dôležité je, aby sa vzduch dostal ku klávesnici, cez ktorú niektoré notebooky nasávajú vzduch do chladenia.
Zbavte notebook zbytočných vecí a postavte ho na podstavec určený na chladenie. Občas stačí podložiť zadnú časť notebooku knihou. Ak pod zariadením vznikne dostatočne široká medzera, zohriaty vzduch bude mať viac priestoru namiesto toho, aby ohrieval pracovnú dosku.
Notebooku, ktorý má okolo seba voľný priestor, sa dýcha lepšie ako tomu, ktorý je zahrabaný pod neporiadkom.
Vyčistite počítač od prachu
Prachu sa nevyhne žiadne zariadenie. Postupne obmedzí prísun vzduchu a začne sa ukladať v útrobách notebooku. Chladenie je čoraz menej účinné a ventilátor neprestajne beží na plné otáčky. Čím dlhšie sa trápi, tým je hlučnejší.
 Vyčistite a zrýchlite si počítač: ako používať CCleaner Čítajte
Vyčistite a zrýchlite si počítač: ako používať CCleaner Čítajte Uložte pracovné dokumenty, vypnite notebook a vytiahnite z neho všetky káble. Zavrite jeho veko a vysávačom vytiahnite prach zo všetkých štrbín na jeho spodnej strane a bočnici s ventilátorom.
Ak budete počuť, ako sa vrtuľka ventilátora rozkrúti na plné obrátky, viete, že to robíte správne.
Čím viac prachu dostanete von, tým lepšie bude fungovať aj ventilátor, aj kovový chladič pod ním. Nahromadený prach je ako plsť a nie vždy sa vám podarí dosiahnuť úspech na prvýkrát.
Ak ani opakovaná snaha nepomôže, bez odmontovania klávesnice či krytu to nepôjde.
Zbavte počítač zbytočných programov
Čím viac programov či úloh notebook rieši, tým viac sa zapotí pri ich plnení. Zamyslite sa preto nad svojimi návykmi a zvážte, či potrebujete množstvo programov, ktoré v počítači máte.
V Ovládacom paneli vyhľadajte položku Programy a súčasti. Ukáže vám všetky programy, ktoré v zariadení máte. Ak sa k nim neviete dostať, stlačte kombináciu tlačidel Win+R, zobrazí sa vám dialógové okno, do ktorého vpíšte appwiz.cpl a potvrďte klávesom Enter.
Takisto pomôže, keď každý dokument, s ktorým nepracujete, zatvoríte. V prehliadači by ste nemali mať desiatky zbytočných doplnkov, ktoré musia obhospodarovať niekoľko tuctov otvorených záložiek. Aj keď to všetko počítač v zásade zvláda, zbytočne ho to zaťažuje a spomaľuje.
Pomôcť môže aj rozšírenie operačnej pamäte. Notebook nebude musieť neustále presúvať dáta medzi diskom a pamäťou, čo mu ušetrí námahu a zníži zahrievanie.
Nastavenie napájania
Každý z výrobcov notebookov pribalil do základnej výbavy nástroje, ktoré majú ušetriť energiu, napríklad keď pracujete v teréne mimo dosahu elektrickej zásuvky. Snažia sa vystriehnuť chvíle, kedy môže notebook niektoré zo svojich častí vypnúť alebo ich spomaliť.
To je praktické nielen pre predĺženie výdrže batérie, ale aj pre zníženie hlučnosti notebooku na stole. Čím viac počítač oddychuje, tým menej sa zahrieva.
 Hľadali sme užitočné doplnky pre študentov Čítajte
Hľadali sme užitočné doplnky pre študentov Čítajte Nastavenia napájania nájdete zväčša prostredníctvom ikonky na paneli úloh alebo v Ovládacom paneli v Správe napájania. Stlačte kombináciu tlačidel Win+R, do dialógového okna vpíšte powercfg.cpl a stlačte Enter. Otvorí sa vám nastavenie napájania.
Nastavte notebook tak, aby pri pripojení k sieti nebežal na plný výkon nepretržite, ale aby sa prispôsoboval skutočným potrebám. Jediné, čo zostane bez úsporného režimu, bude displej. To preto, aby ste naň videli dostatočne dobre, bez namáhania očí.
Notebook, ktorý dosiaľ stál celé hodiny bez povšimnutia, sa môže začať uspávať a oddychovať.
Vypínajte často počítač
Notebooky minú o polovicu energie menej ako stolové počítače a mnohé z nich sú dokonca ešte úspornejšie. Preto sa stalo na nejednom stole zvykom notebook nevypínať. Beží celé dni a noci bez toho, aby sa mohol ochladiť nečinnosťou.
 Spánok alebo hibernácia počítača. Naučte sa, kedy ich použiť Čítajte
Spánok alebo hibernácia počítača. Naučte sa, kedy ich použiť Čítajte Zbavte sa tohto zlozvyku a naučte sa vypínať notebook tak, aby po zapnutí pokračoval presne na tom mieste, kde ste skončili.
V správe napájania preprogramujte tlačidlo vypínača tak, aby aktivovalo namiesto vypnutia dlhodobý spánok.
Pri ňom sa obsah operačnej pamäte uloží na pevný disk a notebook sa nadobro vypne.
Pri štarte namiesto načítania operačného systému obnoví svoj stav a vy budete uprostred práce presne tam, kde ste ju zanechali. Bez straty komfortu, avšak s podstatne tichším notebookom.